THE NEW HUD, ACTION BAR, UI EDIT MODE, AND ICON MANAGEMENT
Let's take a look at the most significant UI changes we plan to release in the UI update in February 2024. Here, you will find an image of the new HUD and a step-by-step guide to easily navigate the improved Action bar, UI Edit Mode, and Icon Management!
The updated Heads-up Display (HUD)

We kept an updated look and functionality in mind when updating and designing the new HUD for Entropia Universe. We decluttered the HUD for easier readability, made it a more attractive and clean design, and increased performance with added functionality and flexibility. In the image above, you can see the updated Radar, The Quick Bar to access the often-used windows, the Mission tracker, and a glimpse of the Inventory redesign together with one of the most significant changes, the Action Bars.
We will now guide you through some changes you, as a user, will encounter upon the first login after the update!
Actions
The previous Action Library has been revamped into Actions. Actions let players customize controls by assigning bindings to every in-game action and action bar. Using modifiers* (CTRL or SHIFT) for your bindings, you can trigger any action in the blink of an eye! The Actions fast search bar system and good overview make finding what you are looking for easy.
UI Edit-mode
To move or personalize your HUD UI elements and Action Bars, you need to enable UI Edit-mode. You can reset your settings by pressing the [Reset] button if the interface isn't functioning correctly or if you wish to revert to the original default settings.
How to access UI Edit-mode:
1. Press N on your keyboard to open [Actions].
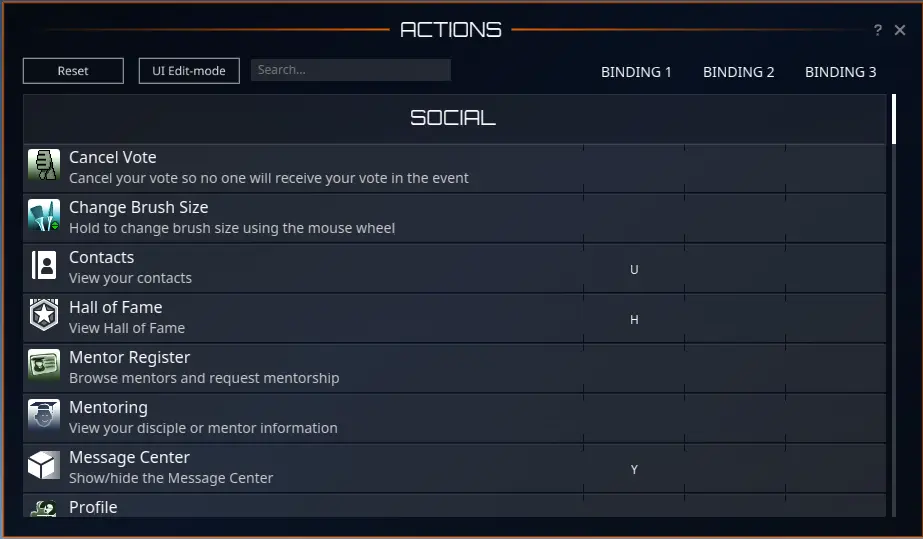
2. Click the [UI Edit-mode] button to activate the edit mode.
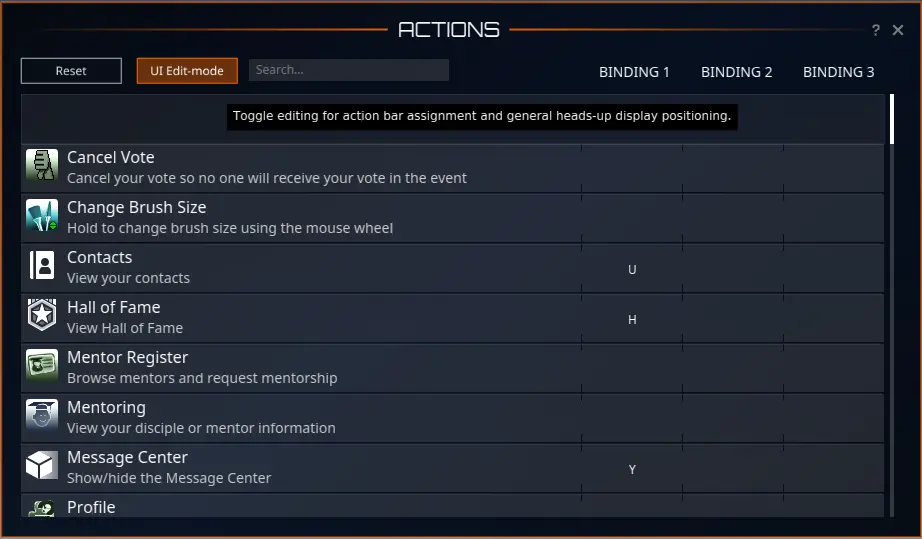
3. Customize your action bar assignments and the positioning of the heads-up display layout.
4. Close the UI Edit-mode panel by clicking the [UI Edit-mode] button again.
5. Done! Your changes are now saved.
Keybinding
Keybinding is split up into two parts. Keybinding immediately activates an in-game action or a slot in an Action Bar. Below, we will show an example of how to add a keybind to the Inventory and how to remove it.
How to set a specific key binding to an in-game action:
1. Press N on your keyboard to open [Actions].
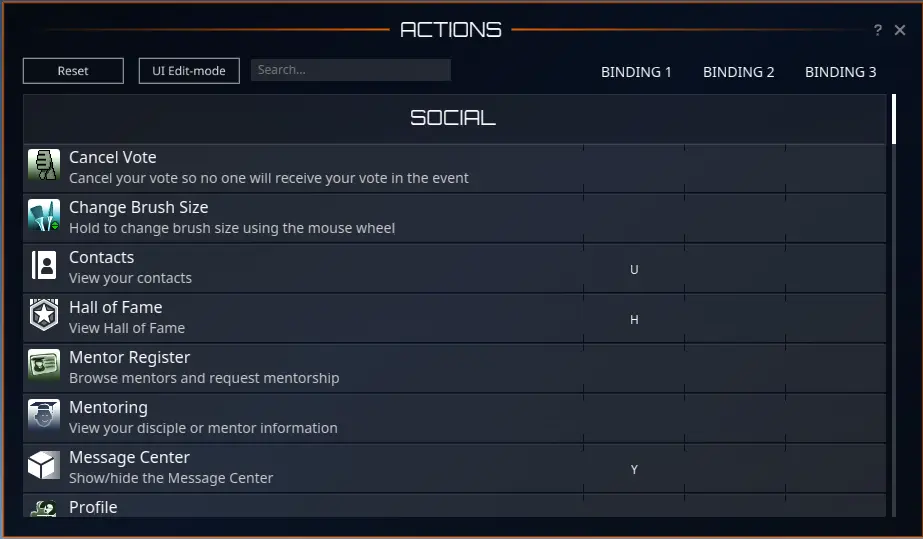
Type “inventory” in the [Actions] search menu.
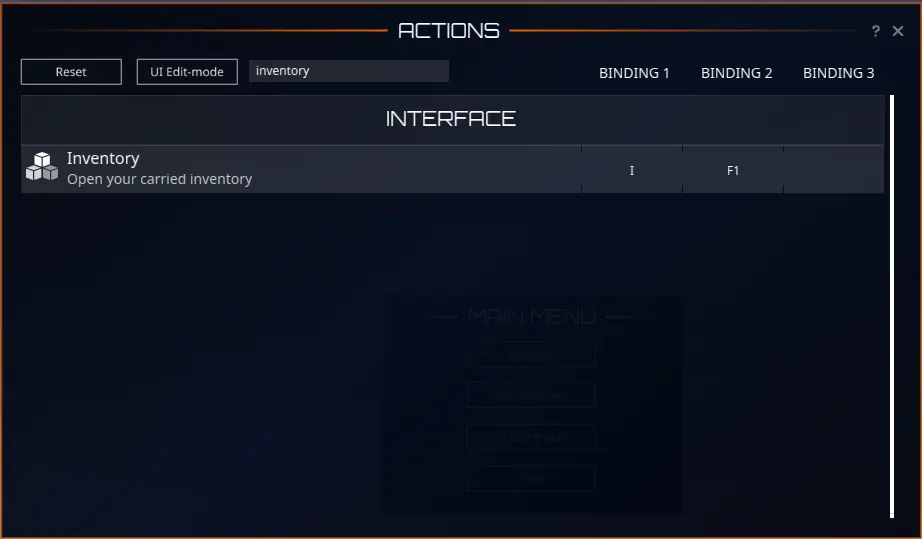
3. To add a keybinding, click on the desired row and binding column. In this example, we set F1 as a second keybind for the Inventory. (Please note that you cannot assign a single key to multiple actions.)
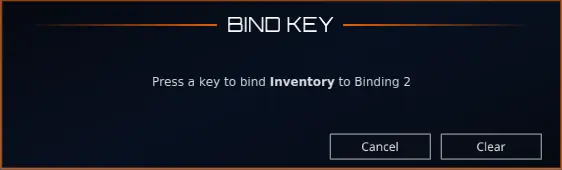
4. Done! Your keybinding is now saved.
How to clear in-game action keybindings:
- Press N on your keyboard to open [Actions].
- Type “Inventory” in the [Actions] search menu.
- Click on the keybinding you wish to clear.
- Press the [Clear] button.
- Done! Your keybinding is cleared
Action Bars
You can have up to five Action Bars active in your window, with ten slots and three pages each. By default, two Action Bars are enabled. With vast customization options, Action Bars has a dedicated category in the Actions UI where you can set binding per bar and slot.
How to access, edit keybindings, and edit your action bars:
1. Press N on your keyboard [Actions].
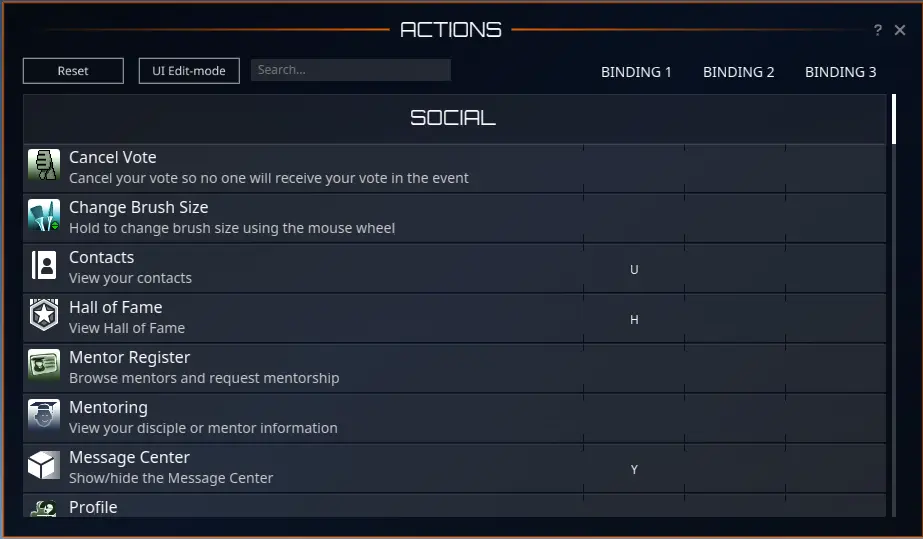
2. Type “action bar” in the [Actions] search menu. All action bars and their corresponding keybindings are now visible.
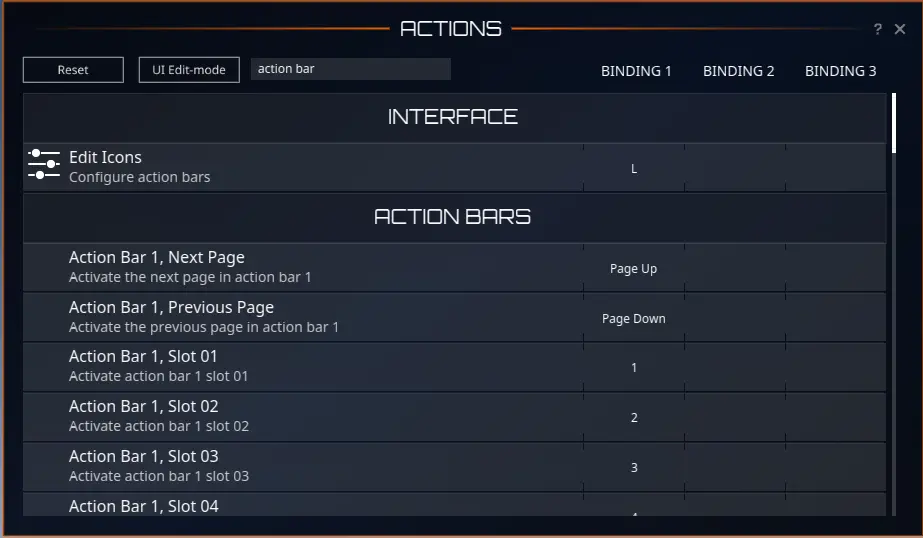
3. To add a keybinding, simply select the desired action bar row and binding column. Change the keybindings by pressing any key of your liking. (Please note that when you assign a key to an Action bar slot, the same key remains bound to that Action bar slot across all the three Action bar pages.)
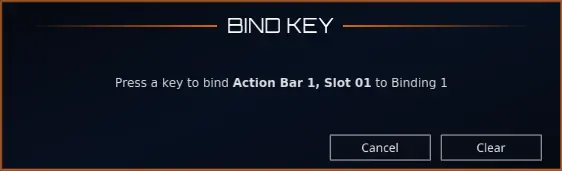
To add a new action bar, press O [Options] and go to [Interface]. For example, click on the dropdown list for Action Bar 3 and choose if you want the bar to be positioned horizontally or vertically.
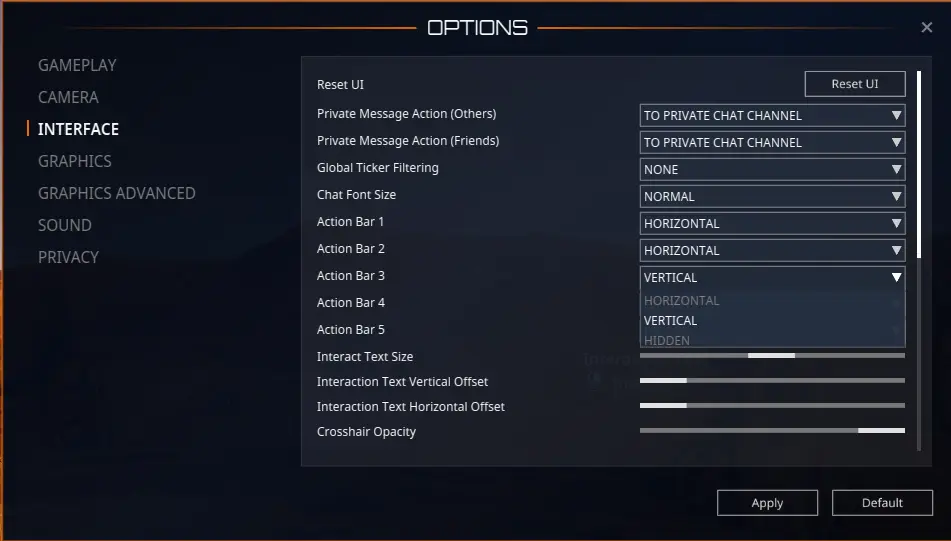
Click [Apply] to confirm the changes. The new action bar will be visible in your window. If you wish to hide your action bar, choose the “HIDDEN” option in the dropdown list.
*In response to community feedback, we’ve introduced an option to disable CTRL and SHIFT modifiers in the new UI. When disabled, modifiers serve as keybinding keys.
We hope these guidelines enhance your experience with the new UI! Join us on the Planet Calypso forum to discuss the new UI and share any questions you might have!